
But there is a little problem with the routes. We can also install ImageMagick and do this other, which will allow us to convert / edit images in batches. But first we have to install the software and all its dependencies (sudo apt install ffmpeg). It also means that we will not be able to follow, for example, this tutorial to record screen with ffmpeg: if we enter the command and press Enter, the task will start, but will stop when it realizes that "there is no monitor available".Īt the time of writing this article, also not compatible with Snap packages, so I have not been able to test a package that allows us to view GIFs from the terminal (I will probably write an article about it).īut since we mentioned ffmpeg, say that yes we can use it to convert files, something that we explain in this other article.
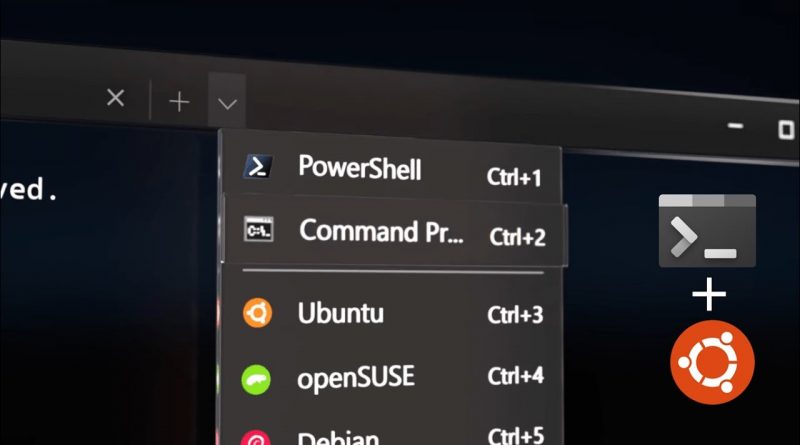
This means that, for example, we can install any program that is available in the Ubuntu repositories, but we cannot launch those that make use of a GUI, such as Firefox (although it would not make sense to install anything that is officially available for Windows). Explained fast and wrong, it is an operating system that works solely and exclusively with command lines and it cannot display images beyond the text we input / display. What you have to be clear about is what a terminal is. It seems important to mention that We can launch the Linux commands from the Windows PowerShell or directly from the option «Execute«. To launch it and see something like the header image, you just have to type "neofetch" without the quotes. By default we can already use commands like APT, so the first test I recommend is to install "neofetch": We already have the Ubuntu terminal installed on Windows. For the password, we will do the same as anywhere else: put it once, press enter, put it again to confirm it and press Enter again.Īnd that would be all.We have to enter it in lowercase and press Enter. When the time comes, it will ask us for a username.We wait a while for the system to install.Next, we start Ubuntu from the applications menu.We can also do the first steps in reverse: first activate WSL and then install Ubuntu. By default, it is marked as "yes", so we can restart by pressing Enter.

:max_bytes(150000):strip_icc()/ubuntu-search-terminal-b8a34f2cb99441cdbcafa7478ea52b51.jpg)
Once the process is finished, we have to restart. To do this, we right click on Start and choose "Windows PowerShell (Administrator)":Įnable-WindowsOptionalFeature -Online -FeatureName Microsoft-Windows-Subsystem-Linux Next, we have to run the following command as administrator.We go to the Microsoft Store and install Ubuntu 18.04.The steps to follow would be the following: WSL, running Linux commands on Windows 10īefore we can use it, we have to install it. 3 But there is a little problem with the routes.1 WSL, running Linux commands on Windows 10.


 0 kommentar(er)
0 kommentar(er)
